一昔前に流行った感がある、「PS4のHDDをSSDに換装する」を今更やってみました。
最近では、HDDはそのまま、USBで外部SSDを使って外部SSDにゲームをインストールして遊ぶとわざわざ換装しなくても、SSDの速さを簡単に楽しめるのでオススメしている人も多いです。
ですが、通常のSSDが家に転がっていたことと、USBをずっと繋げておくのもなんだかなぁという思いがあったので換装パターンを選択しました。
コンテンツ
初期型PS4のSSD化手順
必要なもの:USBメモリ
本体ストレージの確認
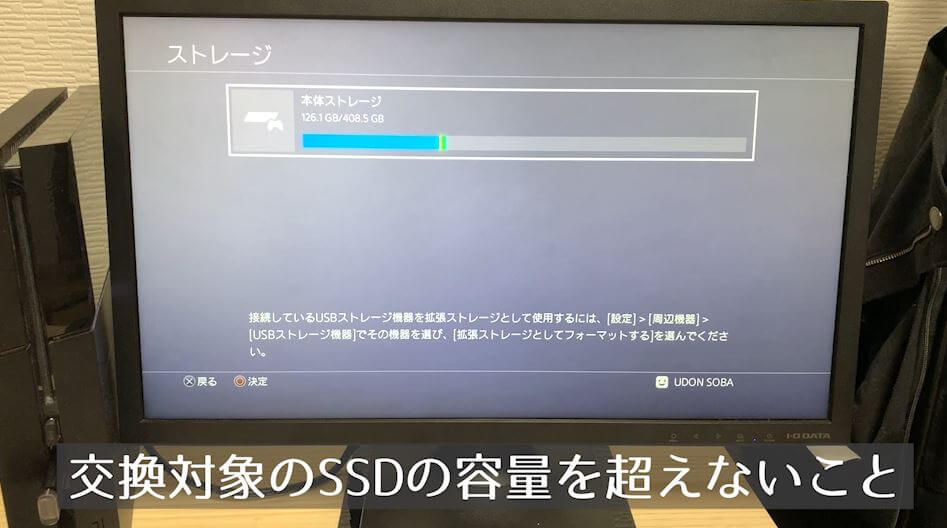
まず、SSD換装をするにあたり、用意したSSDが使用に耐えうるかどうかを確認します。
僕が持っていたPS4のHDDは本体ストレージ容量が500GBの物でしたが、家に転がっていたのが250GBのSSDでした。
なので、利用領域を確認し、250GB以下であれば使えるかなぁと思ったのでいくつかファイルを削除して、250GB以下の容量になるように調整しました。
色々消せないデータばかりで、500GBを使いたいなら500GB、むしろこれを機に増やしたいのであれば、1TBのSSDなどを選ぶと良いかもしれません。(PS4 proみたい!)
セーブデータのバックアップ
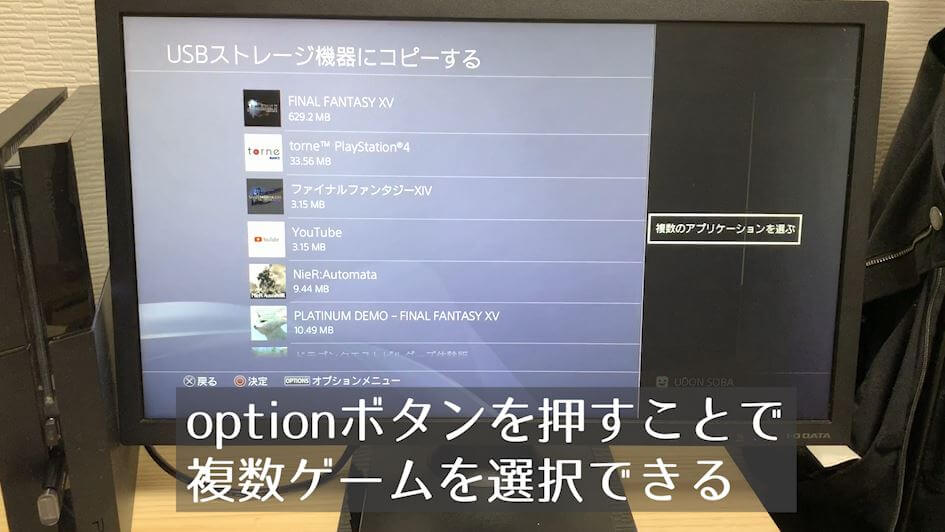
USBメモリをPS4に挿し、【アプリケーションセーブデータ管理】から、【USBストレージ機器にコピーする】を選択し、PS4に保存されているアプリケーションのセーブデータを保存する。
Optionボタンを押すことで複数選択が可能になる。
複数ユーザを登録している場合は、各ユーザでのバックアップが必要なので、絶対に忘れないようにしましょう。
PS4再インストールデータの準備
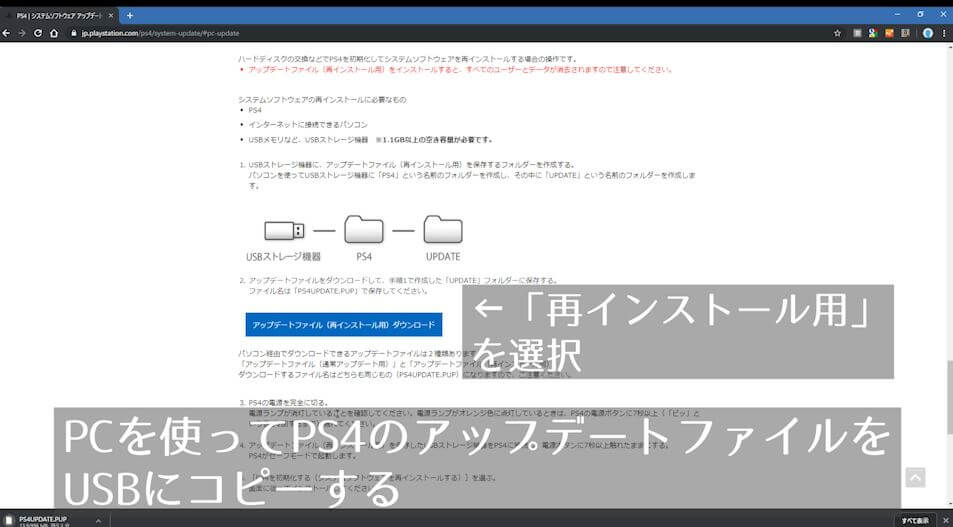
USBメモリをPCに挿し換え、PlayStation®4 システムソフトウェア アップデートから再インストール用のアップデートファイルを入手する。
USBメモリには既に【PS4】フォルダ配下に【SAVEDATA】フォルダが作成されている(セーブデータのバックアップ時に作成)ので、同列で【UPDATE】というフォルダを作成し、ダウンロードしたアップデートファイルを格納する。
SSD換装

ここまで来たら、PS4のHDDに未練はありませんので、電源ケーブルを抜線してからHDDの取り外し、SSDの装着を行います。
HDDは光沢感のあるパネルをスライドさせれば出てきます。
PS4とマウント機が止まっているネジを1本、マウント機とHDDが止まっているネジを4本外すだけなので見ればわかると思います。(詳しくは動画で!)
初期型PS4をSSD化した結果
読み込み速度
僕が良くプレイしているFF14、FF15で比較検証をしてみました。
FF14ではざっくり、エリア切り替えが 58秒→12秒へ短縮し、FF15では最初のロード時間が90秒→30秒に短縮しました。
実に3~5倍の読み込み速度。体感として「はぇぇ」となりました。
特にFF15はロードが長くてなかなかやる気にならないゲームだったのでこれを機に再開したいと思いました。
動作音低下
これは単純に僕のHDDが壊れかけていたというだけのお話かもしれませんが、最近のウチのPS4は動作音がうるさい&熱が非常に暑いという状況が続いていました。
まぁ夏だし、今までテレビの裏に設置していたので埃が原因なのかなぁとエアスプレーで軽く掃除などもしていましたがなかなか直らず、ついには分解掃除を覚悟していたところでしたが、SSDに買えたことでどちらも改善の兆候が見られています。
明らかにファン音などは小さくなり、熱も控えめになった印象です。
動作速度向上
大きな誤算として、動作速度向上があります。
FF14において、動作速度というか、反応速度がすごくよくなりました。
PC版と違い、FPSの表示が出来なかったので数値的には不明ですが、カメラを回したときなどの反応速度が体感として早くなっている印象です。
ロードが早くなるのは予想していましたが、まさか動作速度まで上がってくれるとは嬉しい誤算でした。
まとめ ロードが長いゲームをプレイしている方は絶対にSSD化すべき…!
PS4が発売されたのは2013年…。なんと今から8年も前w
ということで、いい加減HDDがヘタッていても全く不思議ではないかなと思います。
読み込み速度は本当に早くなって感動するので、普段使いとしてPS4を使っている人はぜひ!ホントウニ!ダマサレタトオモッテ!ネ???
PS5発売された今、こんなもに需要があるのかは謎である。
[st-card myclass=”” id=”1040″ label=”” pc_height=”” name=”” bgcolor=”” color=”” fontawesome=”” readmore=”on” thumbnail=”on” type=””]










コメント