先日、妻用にワイヤレスキーボードを購入したのでレビューしたいと思います。
コンテンツ
Logicool K370s / K375sの概要
Logicool K370s/K375sを使うべき!だと思う人は
- ワイヤレスキーボードがいい人
- 特にうち心地とかにこだわりはない人
- スマホを仕事等に使っていて、ちょっとしたメールをスマホから打ちたい人
- PCを複数使用していて、キーボードのUSBの抜き差しとかに飽き飽きしている人
つまり、「なんでもいいからワイヤレスキーボードが使いたくて、スマホとPC、複数PC等いくつかのデバイスを同時に使う必要のある人」ぐらい。
端末1つしかないけど取り合えずワイヤレスで!とかいう人はもうちょっと安いレベルのキーボードでも全くないと思います。
Logicool K370s / K375sの内容物

- キーボード本体
- スマホスタンド
- 電池2本
- Unifyingレシーバー
- 保証書
- 説明書
Logicool K370s / K375sはBluetooth対応ですが、Logicool製品に共通して使えるUnifyingにも対応しています。
スマホスタンドはQi充電が…!というわけもなく、本当にただのスマホスタンドです。
Logicool K370s / K375sの外観
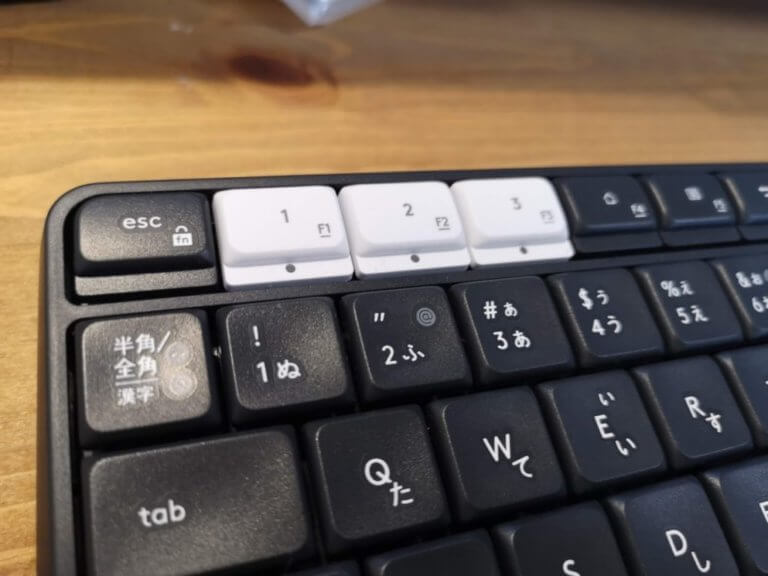
特徴的に見えるのは何といってもF1~F3の白いキー。
そしてWindows/Macの両対応な為、Windowsキーボードだけしか使ってこなかった僕にはあまり見覚えのない”alt opt”や”cmd⌘”キーが印字されています。
キー配列は「ザ・普通」感じの日本語キーボード配列です。
変なオプションボタンはありませんが、音量の調整や、再生、停止ボタンなどはFキーでfnキーと共に押すことで利用可能です。
Logicool K370s / K375sの機能(Bluetoothペアリング等)
Unifyingのペアリング方法
まずはLogicoolといえば、の「Unfying」のペアリング方法。
キーボードに同梱されているUnifyingレシーバーを使用する場合は特になんの設定もなく、ペアリングされた状態です。
その他、すでに持っているUnifyingレシーバーを持っている場合は以下を参照してください。
1 Unifyingソフトウェアをダウンロードします。 ソフトウ ェアは www.logicool.co.jp/unifying よりダウンロード可能 です。
2 キーボードの電源が入っていることを確認します。
3 白いEasy-Switchキーの1つを3秒間押し続けます。(択した チャンネルのLEDが高速で点滅します。)
4 お使いのオペレーティングシステムに従い、キーボードを設 定します。 • Mac OS /iOS: fn + oを3秒間押し続けます。 (選択したチャンネルのLEDが点灯します。) • WindowsR、Chrome、またはAndroid™: fn + pを3秒間押し続けます (選択したチャンネルのLEDが点灯します。)
5 Unifyingレシーバーを差し込みます。
6 Unifyingソフトウェアを開き、画面上の指示に従います。
Bluetoothのペアリング方法
Bluetooth接続をしたい場合は、対象の白いキーを三秒間押下することでペアリングモードに移行することが可能です。
白いキーが点滅したのを確認したら、デバイス上のBluetooth設定を開き、「Keyboard K375s」 とのペアリングを行えばOK。画面上でパスワードを入力し、Enterキーを押すことでペアリング可能です。
[say]Bluetooth使えるんだ~と思ってPS4でBluetooth接続しようとしたら、なんと使えませんでした。Unifyingでの接続は可能です。[/say]
Logicool K370s / K375sの打ち心地
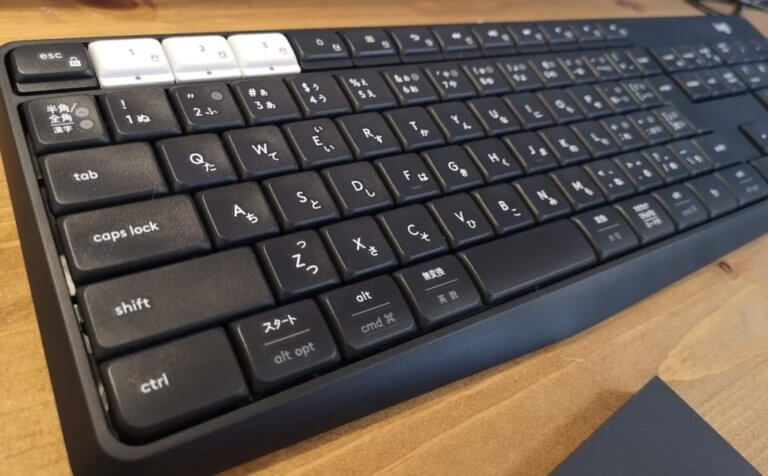
個人的には1番は「メカニカルキーボードの赤軸」が好きなんですが、パンタグラフキーボードも嫌いじゃありません。
このキーボードはキートップがかなりフラットにできていてうち心地も悪くはない。
うち心地自体は悪くはないのですが、使ってみると少し気になる点が…。
それは、打ち間違えたときにBackSpaceキーを押すと思うんですが、隣のInsertキーとさらに打ち間違えることが頻発しています。
これは慣れで何とかなるのかもしれませんが、間違った文字を消せないうえ、Insertキーを押すと入力の動作が変わるのでちょっとイラっとします。
Logicool K370s / K375sのデザイン

可もなく不可もなく。非常にフラットなキーボードだと思います。
1点、これを「デザイン」と呼ぶのかは人によりそうですが、僕はあくまでもこのキーボードの機能を一つのデザインとして考えて、微妙だと思ったことがあります。
僕はこのキーボードはPS4用に購入したので正直全く気になりませんが、Windows PCで仕事などに使う場合。特にExcelを使う場合において、僕F2キーめっちゃ使うんですよ。
で、このめっちゃ使うF2キー、普通に押したら接続切り替えが優先して動いちゃうんですよ。「F2キー」として使うのであれば、「fnキー」と「F2キー」というような感じでfnキーが必須となります。
もうちょっと使わないFキーを割り当ててくれたり、なんならボタン3個ぐらい追加して接続先切り替えキーを付けてみてらいいんじゃないでしょうか?と、言う提言をしておきたいと思います。
Logicool K370s / K375sレビューまとめ
キーボードとしては、「3種類の接続先切り替えができる」という機能以外は特筆する点がないぐらい普通。
まぁFnキーがあるので再生、停止ボタンなどがあるのは良いか。
接続先切り替えも、人によっては良く使う「F1~3」をつぶしているのでFnを押す手間が増えるのでそこはNG。
うち心地は嫌いじゃないですが、まだキー感覚になれない感じです。
切り替えとかはスムーズなので、ハマる人にはハマる製品かなぁと思いました。
気になった方は試してみてはいかがでしょうか
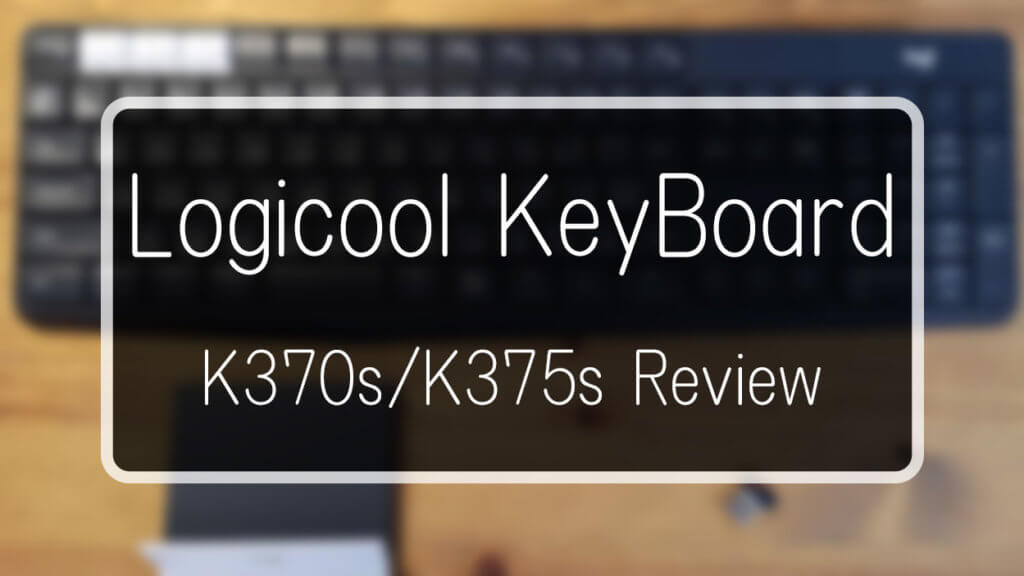

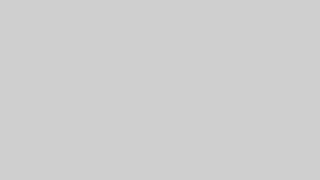






コメント