最近はノートPCが主流になっている気がしますが、自作大好きな私としてはカスタム要素の少ないノートよりはやっぱりデスクトップが好き。
ノートPCで無線LAN接続が非対応なんて機種は絶対にないと思うけど、自作PC、デスクトップPCだと、一部マザーボードを除いて大半は無線LAN非搭載。
有線LAN接続のメリットはやはり速度・安定感だけど、デメリットして「有線である」のは否めない。
ウチの場合、ルーターは1階、部屋は2階なので有線を階段に這わすのは論外。
っていうか1LDKの家でさえ家の中にケーブルを這わすのはNGだった。
ということで、自作PCを無線化することにした。
[youtube id=SSNZDS-bTgo]
コンテンツ
類似商品の比較

まずは「なぜArcher TX3000Eにしたのか」というそもそもの話なんだけど、後付けの無線LANアダプターとしてはUSB接続タイプとPCIeスロットへの接続タイプの2種類がある。
価格.comでの1位はTP-LinkのArcher T2U NanoというUSB接続タイプの製品。
これだと通信速度がそこまで早くないのと、Wi-Fi5までしか対応していない。
値段は安いのでとりあえずつなげたい人向けだと思う。
続いて2位が本製品のTX3000Eになっている。
調べた限り、USB接続タイプでWi-Fi6対応のものが見当たらなかったので候補としてはPCIe接続タイプ。
PCIe接続タイプの類似製品としてはASUSがランクインしていた。
対抗馬としては性能はほぼ同じだったのだけど、ウチで使用しているルーターがTP-LinkのAX73だったので相性も良さそうだし、ランキングも高いし、お値段も安いし、TX3000Eを選択することにした。
| TP-Link
Archer TX3000E |
ASUS
PCE-AX58BT |
|
|---|---|---|
| 通信方式 | IEEE 802.11ax/ac/n/a 5 GHz IEEE 802.11ax/n/g/b 2.4 GHz |
IEEE 802.11ax/ac/n/a/g/b |
| データ転送速度 | 5 GHz 11ax: 最大2402 Mbps 2.4 GHz 11ax: 最大574 Mbps |
最大2,402Mbps(5GHz) 最大574Mbps(2.4GHz) |
| Bluetooth機能: | Bluetooth 5.0 Bluetooth 4.2 Bluetooth 4.0 |
5.0 |
| インターフェース | PCI Express x1 | PCI Express |
| アンテナ | 外付けアンテナ×2 | 外付けアンテナ×2 |
| 対応周波数 | 2.4 GHz / 5 GHz | 2.4 GHz / 5 GHz |
| 価格.com順位 | 2位 | 6位 |
| 値段(Amazon) | 5,517円 | 8,867円 |
Archer TX3000Eの概要
購入したのはTP-Linkから発売されているArcher TX3000Eという、PCIe接続の拡張カード。
目的としてはWi-Fiがつかめるようにすることだったんだけど、ついでにBluetoothにも対応してくれる。
ハードウェア仕様
| インターフェイス | PCI Express x1 |
|---|---|
| ポート | 内部USB 2.0 9ピン端子(Bluetooth機能用) |
| 寸法 | 95.2 x 120.8 x 21.5 mm |
| アンテナ タイプ | ハイゲイン デュアルバンドアンテナ × 2 磁石付きの台座 |
| Bluetoothバージョン | Bluetooth 5.0 Bluetooth 4.2 Bluetooth 4.0 |
| チップセット | インテル Wi-Fi 6 チップセット |
ワイヤレス仕様
| ワイヤレス規格 | IEEE 802.11ax/ac/n/a 5 GHz IEEE 802.11ax/n/g/b 2.4 GHz |
|---|---|
| 信号レート | 5 GHz 11ax: 最大2402 Mbps(動的) 11ac: 最大1733 Mbps(動的) 11n: 最大300 Mbps(動的) 11a: 最大54 Mbps(動的)2.4 GHz 11ax: 最大574 Mbps(動的) 11n: 最大300 Mbps(動的) 11g: 最大54 Mbps(動的) 11b: 最大11 Mbps(動的) |
付属品|外部アンテナが大きく安定しそう

付属品は以下の通り
- 拡張カード本体
- ロープロファイル用付け替えパネル
- アンテナ線&台
- アンテナ2本
スリムタイプのケースに対応したロープロファイル用付け替えパネルも完備。
取り付け|素人でも難しくはない
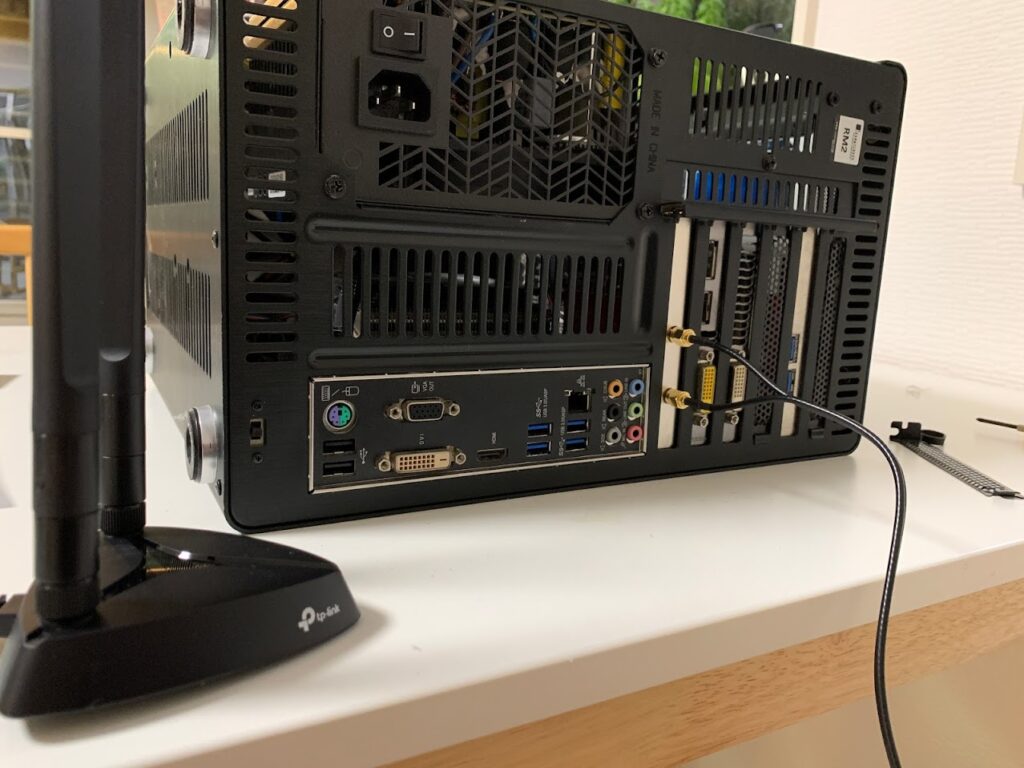
Wi-Fi機能のみを使いたい場合は、単純にPCIeスロットに刺し、アンテナをつけるだけでOK。
Bluetooth機能も使いたい場合は、電源をマザーボードに刺すひと手間が必要になる。
アンテナ部分はネジを止めるようにくるくる回せばOKで、台座の部分には磁石がついているのでPCケースの上に固定することができた。
結構強力な磁力だから取り付ける場所(HDDの近くは避けるとか?)は気を付けた方がよいかもしれない。
PCIeカードからアンテナ線を伸ばして、その先にアンテナをつけることができる仕様が気に入った。
実測|Wi-Fi6で安定接続
測定環境:外部要因がないと思われる深夜3時に計測、回線は楽天ひかり、ルーターはTP-Link AX73のIPv6接続
ルーター1F、PCを2Fで測定した結果がこちら
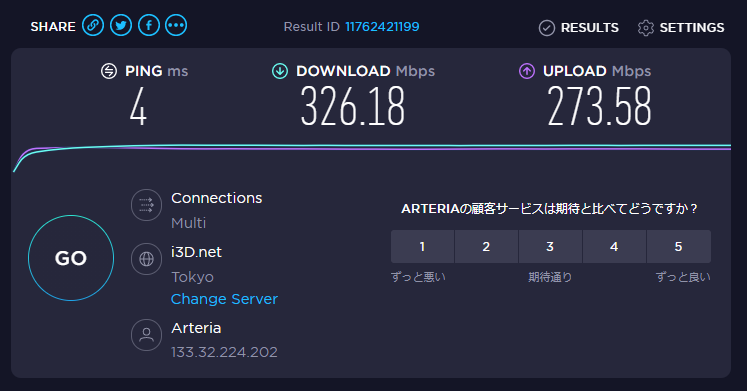
同タイミング、同場所でのiPhone 12 miniでの測定結果がこちら
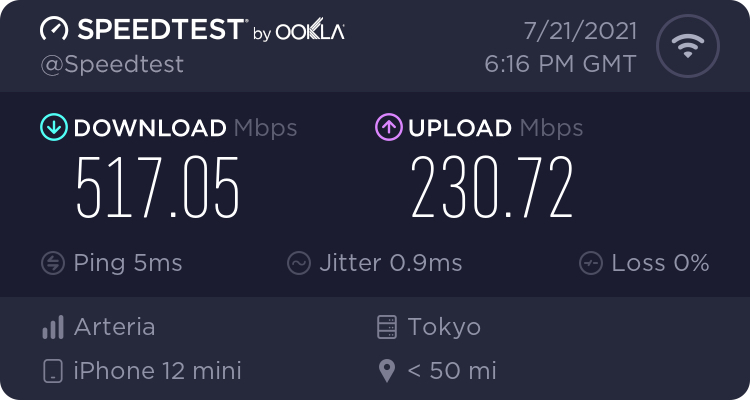
なんどやってもiPhone 12 miniの方がダウンロード速度が速く、アップロード速度は遅かった。
ちなみに、iPhone 12 miniを持ってルーターの隣で測定した結果がこちら
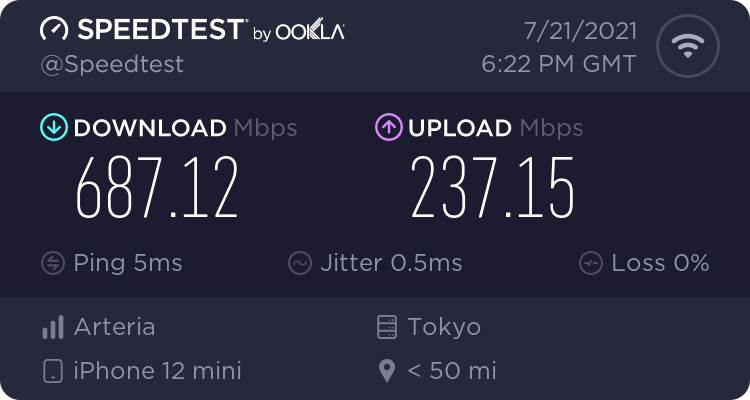
無線で700Mbps近く出ることに驚きつつ、2FのPCでもポテンシャルとして50%ぐらいは性能が出ていることが確認できた。
まぁ300Mbpsでも十分すぎると思う。
Bluetooth接続
手持ちの無線キーボード、無線マウスをBluetooth接続に切り替えてみた。
特に遅延とかもなく、満足に使えた。
が、個人的にBluetooth接続だとしばらく使ってないときに再接続するのに時間がかかるのでUSBドングルを使っていく。
まとめ|PCIeスロットに空きがあるならオススメ
USB接続タイプだと速度、安定感ともに微妙だった過去があるんだけど、PCIe接続タイプだとかなり安定して使えたので、PCIeスロットに空きがあるならおすすめ。
自作とかに慣れていないと、PCを開けるのに抵抗がある人もいるかもしれないけど、プラモデル感覚でやってみると楽しいのでぜひやってみてほしい。
[st-card id=1179]




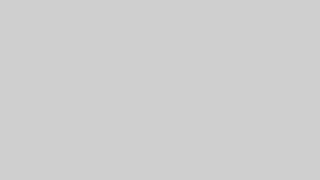






コメント